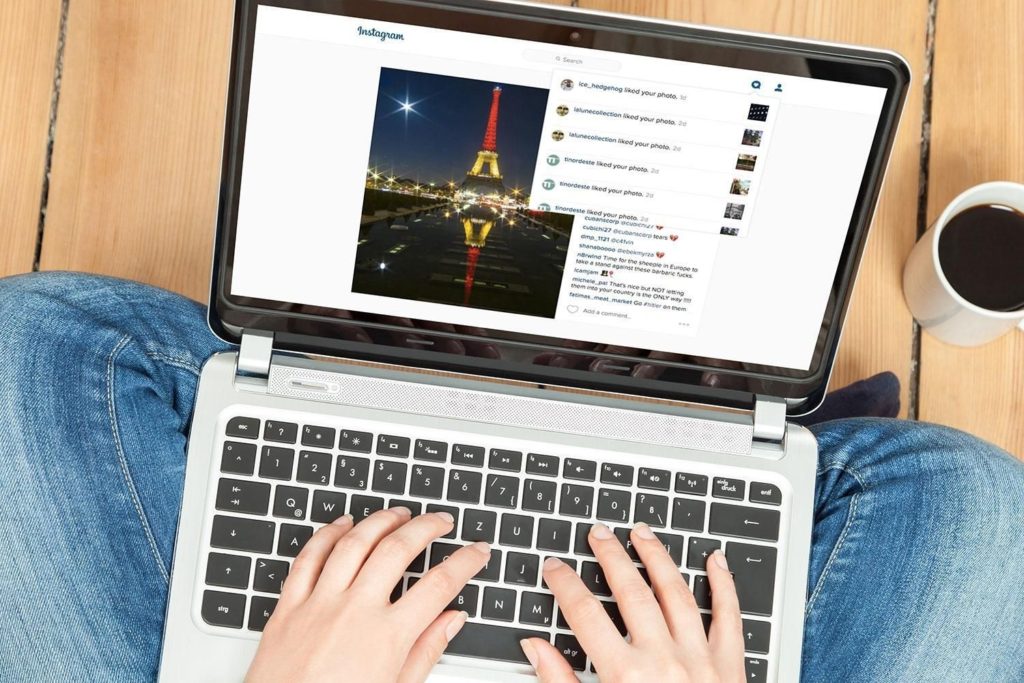Τo Instagram αποτελεί μια εφαρμογή αποκλειστικά για κινητές συσκευές. Η όλη επιτυχία του Δικτύου έγκειται κατά κύριο λόγο σ’ αυτό του το χαρακτηριστικό. Μπορείς βέβαια να επισκέπτεσαι και την ιστοσελίδα για να βλέπεις φωτογραφίες, αλλά οι αναρτήσεις γίνονται μέσα από τα κινητά.
Αν και αυτό δεν είναι κακό, εντούτοις υπάρχουν περιπτώσεις που οι δυνατές σου φωτογραφίες βρίσκονται στον υπολογιστή. Κυρίως φωτογραφίες υψηλής ανάλυσης, που λήφθηκαν με επαγγελματικές μηχανές. Αυτές χρειάζεται να τις στείλεις στο κινητό για να βρεθούν στο Instagram, πράγμα που δεν είναι και το πιο βολικό.
Πρόσφατα λοιπόν ρωτήθηκα αν υπάρχει κάποιος τρόπος για να ανεβάζεις φωτογραφίες και από desktop. Αν και γνωρίζω πώς υπάρχουν αρκετά εργαλεία που μπορούν να βοηθήσουν, εντούτοις καθαρά μέσα από τους browsers δεν δινόταν αυτή η επιλογή.
Μέχρι πρόσφατα. Το Instagram έδωσε τη δυνατότητα να ανεβάζεις φωτογραφίες αν επισκέπτεσαι την ιστοσελίδα μέσα από κινητό (χωρίς να έχεις την εφαρμογή). Και βέβαια αυτό άνοιξε (ανεπίσημα) τον δρόμο στο ανέβασμα μέσω desktop, το οποίο όμως χρειάζεται λίγο ψάξιμο για να το βρεις.
Το CNET παρουσίασε τον τρόπο αναρτήσεων από το desktop, που ίσως και να προμηνύει και μια καινούργια αλλαγή.
Ας τον δούμε:
Ουσιαστικά, πρέπει να «ξεγελάσεις» την ιστοσελίδα και να την ανοίξεις σε περιβάλλον mobile. Αυτό δεν είναι δύσκολο, απλά ο τρόπος που το κάνεις διαφέρει ανά browser. Προς το παρόν δουλεύει σε Chrome και Safari. Στον Firefox δεν δίνει τις επιλογές που χρειάζονται.
Chrome
Πηγαίνεις στο Instagram.com, κάνεις login και ανοίγεις τον Inspector. Σαν είσαι δηλαδή στην ιστοσελίδα, πατάς δεξί κλικ και μετά το Inspect.
Από εκεί, βρίσκεις το εικονίδιο με ένα κινητό και ένα tablet. Το πατάς και αμέσως η ιστοσελίδα μετατρέπεται σε μορφή mobile. Αυτό σημαίνει πως ενεργοποιείται και το κουμπί για να βγάζεις φωτογραφίες.
Όταν το πατήσεις σου ανοίγει τα αρχεία σου για να επιλέξεις όποια θες.
Safari
Η διαδικασία για τον Safari είναι η εξής:
Αφού κάνεις login, ενεργοποιείς το Develop Menu. Safari > Preferences > Advanced > κλικ στο Show Develop menu in the menu bar κάτω χαμηλά. Έτσι θα δεις την επιλογή Develop στο menu.
Πατάς εκεί, User Agent και επιλέγεις έναν προσομοιωτή (π.χ. Safari — iOS 10 — iPhone). Κάτω χαμηλά θα σου εμφανίσει τα εικονίδια για να ανεβάσεις υλικό.
Περιορισμοί
Βέβαια, μην περιμένεις να υπάρχει κάτι το δυναμικό σ’ αυτόν τον τρόπο. Δεν μπορείς να τραβήξεις φωτογραφίες, μόνο να ανεβάσεις υπάρχουσες από τον υπολογιστή σου. Ούτε και να εφαρμόσεις κάποιο φίλτρο ή να ανεβάσεις Stories. Μην ξεχνάς άλλωστε πως ο τρόπος αυτός είναι ανεπίσημος.
Ο τρόπος που τις ανεβάζεις είναι ίδιος με αυτόν της συσκευής. Επιλέγεις τη φωτογραφία, γράφεις την περιγραφή και πατάς share.
3rd Party Tools
Θα δεις βέβαια πως δεν είναι απαραίτητο να κάνεις τη διαδικασία αυτή. Εξαιρείται το γεγονός αν όντως έχεις μεγάλες φωτογραφίες στον Υπολογιστή σου ή αν για κάποιο λόγο δεν έχεις συσκευή κοντά σου.
Μπορείς όμως πάντα να επιλέξεις ένα εργαλείο για να στέλνεις τις φωτογραφίες στην εφαρμογή. Το Hootsuite είναι μια καλή επιλογή για αυτόν τον σκοπό.
Συν τοις άλλοις, προσφέρει τη δυνατότητα προγραμματισμού των αναρτήσεων, ενώ στην πληρωμένη του έκδοση σου παρουσιάζει και analytics των φωτογραφιών που ανεβάζεις μέσω εκείνου.
Υπάρχουν πάντως διάφοροι τρόποι να ανεβάζεις υλικό, βρες αυτόν που σου είναι πιο πρακτικός!